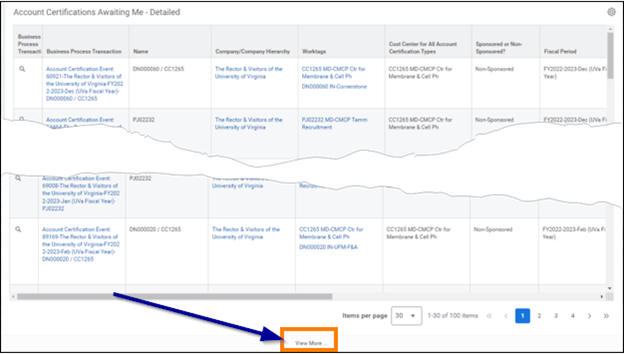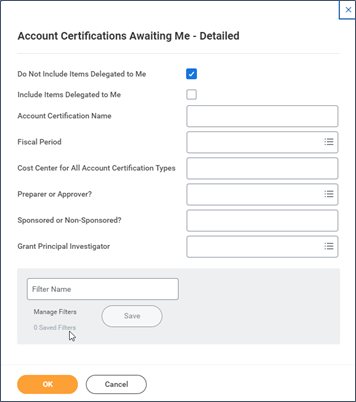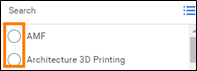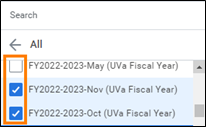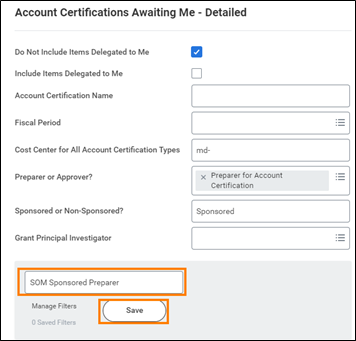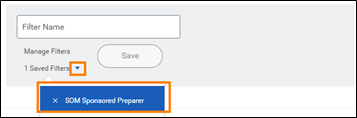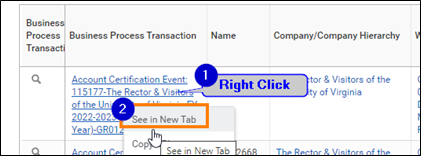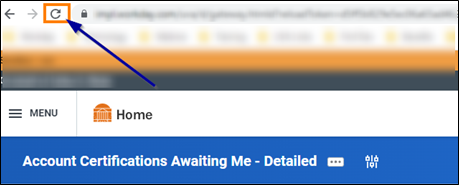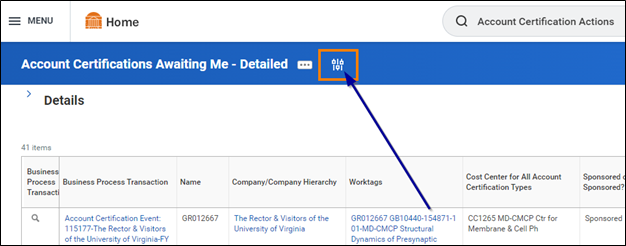If you have a long list of Account Certifications to complete, you may want to find a way to prioritize your list. In the Account Certifications Actions dashboard, you will find the Account Certifications Awaiting Me – Detailed report. This report will help you prioritize and make it easier to complete you Account Certifications.
When you go Account Certification Actions dashboard, you will see the Account Certification Awaiting Me – Details report at the top. To use the report to help you prioritize, you will want to go to the View More link at the bottom of the report.
The screen to select filters will pop-up.
You can enter/select the any of following filters:
- Fiscal Period – Enter a Fiscal Period(s) for a list of all Account certifications in the selected Fiscal Period(s)
- Cost Center for All Account Certification Types – Type Cost Center for a list of all Account Certifications (Project, Grants, Gifts, and Designates) for that Cost Center. Because this is a text field toher possible use cases are a partial Cost Center Name or an MBU Prefix (e.g., MD-).
- Prepare or Approver? – Type either Preparer for Account Certification or Approver for Account Certification. This would be helpful if you are a Preparer for some Account Certifications and an Approver or others and you wanted to see only the Account Certifications for one of those roles.
- Sponsored or Non-Sponsored – Type either Sponsored or Non-Sponsored (make sure to enter them just as you see them). This would allow you to focus on either your Grants (Sponsored) or all other accunts (Non-Sponsored).
- Grant Principal Investigator – Type the name of a Grant PI (you can enter and select as many as you want)
_____________________________________________________________________________________________________________________________________
HINT:
In Workday, if you see a radio button when selecting an object, you can only select one object.
If you see a box when selecting an object, you can select more than one object.
_____________________________________________________________________________________________________________________________________
HINT:
If you will be selecting the same criteria each month (Grant PI, Sponsored, etc.), you can make the selections, name the filter in the gray box, and select Save.
This set of filters will be available the next time you come to this report under Saved Filters.
________________________________________________________________________________________________________________________________________
Using these filters will give you a smaller sub-section of your Account Certifications to focus on. Remember to Right Click > See in New tab when selecting an Account Certification to complete. This will keep you from needing to use the back button to get back to the list of Account Certifications when you complete the Account Certification.
After completing each Account Certification, you can click the refresh button in your browser to update the list and remove the completed Account Certification(s).
By making these selections, you are limiting the number of Account Certifications that are populated on this report. You may have other Account Certifications to complete once you complete the ones listed in this filtered report.
To change the filters to get more Account Certifications, you can use the Reset (filters) button in the blue bar. This will bring the pop-up filter screen again. You can make any changes. If you leave all the filters blank, it will show the full list of your Account Certifications that are awaiting you.